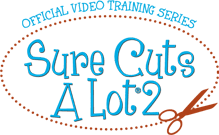Installation & Setup
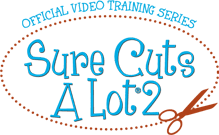 1. Software Installation
1. Software Installation
This tutorial will guide you through the installation process of Sure Cuts A Lot 2.
The software can be installed from either the download from our website or the CD-ROM if you purchased one. You can always download the latest version from our
Downloads PageIn this tutorial, you will learn how to install and uninstall the USB driver from within Sure Cuts A Lot 2.
The USB driver is needed in order for Sure Cuts A Lot and your Cricut machine to communicate with each other. Because the Cricut machine uses a standard driver, it might be already installed on your computer either automatically by your operating system, or if you previously installed other software that needs the same driver such as ProvoCraft's Design Studio software.
3. Standard Activation
Until activated, the software will run in Trial Mode and will cut extra lines in your designs. The easiest way to activate your software is by doing the Standard Activation as shown in this tutorial.
This method requires an Internet connection. If you do not have Internet access on the computer you install the software on, you will need to do the Manual Activation as shown in the next tutorial.
4. Manual Activation
Until activated, the software will run in Trial Mode and will cut extra lines in your designs. If you need to activate your software on a computer without Internet access, you will need to do the Manual Activation as shown in this tutorial.
Interface Overview
1. Workspace Overview
In this tutorial, you will learn about the various panels/windows in Sure Cuts A Lot 2, including the Virtual Cutting Mat, Tools Panel, Properties Panel, Font Table, Shapes Library Panel, Layers Panel, how to create and delete a custom workspace.
2. Properties Panel Overview
The Properties Panel is used to manipulate text and shapes placed on the mat in various ways. In this tutorial, you will learn about: Mat Size, Orientation, Units, Zoom, X and Y Coordinates, Nudge Arrows, Horizontal and Vertical Align, Width and Height, Keep Proportions, Shadow, Blackout, Shadow Blackout, Flipping, & Welding.
3. Tools Panel
The Tools Panel is used to select and edit objects on the mat, add text, draw lines, zoom in and out. In this tutorial, you will learn to use the various tools to select and manipulate objects, edit and draw outlines, add text and zooming in and out.
4. File Menu Overview
This tutorial will show you how to Save and Open Projects (SCUT2 Files) and Importing SVG Files.
5. Object Menu
This tutorial will show you the various options available under the Object menu, including group and ungroup, and break apart objects.
6. Path Menu
The Path menu offers special ways to manipulate objects, opening up new possibilities with your existing shapes and fonts. In this tutorial you will learn about Union , Intersection, Exclude, Front Minus Back, Back Minus Front, and how Union differs from Welding.
7. Personal Library
The Personal Library allows you to easily organize and preview your SVG and SCUT project files directly in Sure Cuts A Lot 2. This tutorial will show you how to access and organize your Personal Library.
8. Pages
This tutorial will show you how to use Pages in Sure Cuts A Lot. Using pages and layers can help with organization when working with projects.
9. Preferences
This tutorial will guide you through the different options available in the preferences in Sure Cuts A Lot 2.
Creating
1. Basic Text & Shapes Overview
Addding text and shapes to the mat and how to maniuplate them are important fundamentals of Sure Cuts A Lot. In this tutorial, you will learn about: Adding text, Manipulating shapes (Move, Stretch, Rotate), Modifying Text (Bold, Italic, Size, Width, Tracking, Vertical Offset, Rotation), Font Table, Shapes Library, and Grouping.
2. Fonts 101
Sure Cuts A Lot gives you the ability to cut thousands of fonts with your CricutTM machine. In this tutorial, you will learn how to download and install fonts from the Internet so they can be used with Sure Cuts A Lot.
3. Working With Type
This tutorial will show you how to select fonts, use the Type Tool to add text to the mat, copy and paste, move and resze type, group and ungroup.
4. How To Import SVG Files
Sure Cuts A Lot can import vector artwork from SVG files. This tutorial will show you how to download and import SVG files.
SVG Files can be found on various sites on the Internet. You can also create your own SVG files with programs such as Adobe Illustrator, Corel Draw, and a free program called Inkscape. Any embedded fonts or images in a SVG will not be imported into Sure Cuts A Lot. Fonts and images in SVG files must be converted to outlines first.
5. Welding 101
Welding is a powerful option to alllow you to combine text and shapes into a seamless object that cuts as one piece. This tutorial will show you weld text and shapes together.
In order for objects to weld together, you will need to move the objects so they overlap. If you are welding text, you can overlap letters by either ungrouping the text and move each letter individually, or use the Text Tracking option to move the letters closer together.
6. Trace Image
Sure Cuts A Lot 2 can trace various image files (including bmp,gif,jpg,png) so that you can cut them with your cutting machine. This tutorial will show you how to use the Trace Image feature and how to adjust the settings to try to get the best results.
7. Working With Layers
This tutorial will show you how to work with Layers in Sure Cuts A Lot 2. Using Layers can help give you more control over how you organize, edit and cut objects with Sure Cuts A Lot.
Lib It Up
1. SCAL Lib It Up 2
SCAL Lib It Up 2 allows you to create your own libraries for use in Sure Cuts A Lot 2. In this tutorial, you will learn how to combine your SVG files into a library file which can be accessible under the Shapes Library window in Sure Cuts A Lot 2.
SCAL Lib It Up is a free program and can be downloaded from our
Downloads Page